
便利になったWindows 11のウィンドウ配置機能
Windows 11にとても便利な機能が追加されました。それは、メニューをクリックするだけでデスクトップにウィンドウを並べられる(配置できる)機能です。
ウィンドウを並べる機能自体はWindows 10からあるので、とくに新しいものではありませんが、Windows 10の場合はキーボードで操作しなければならず、使い勝手が今一つでしたので、Windows 11でメニュー化されたのは大きな進化だといえます。
配置レイアウトの種類
配置レイアウトは、2分割(均等)、2分割(6:4)、3分割、4分割の4種類から選ぶこと可能です。
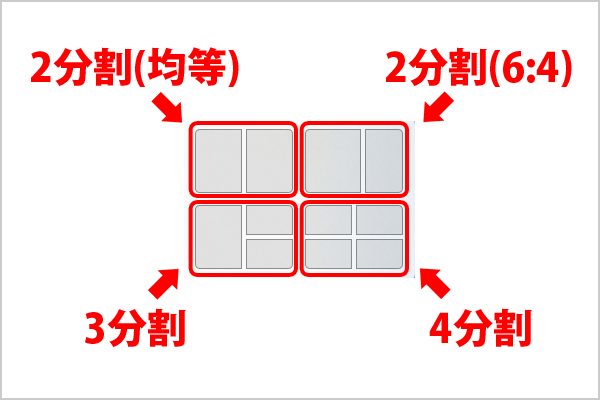
~ 使い方 ~
①ウィンドウの拡大縮小ボタンにマウスポインターを乗せる
いろいろなウィンドウの右上にある、ウィンドウを拡大したり縮小するボタン「□」にマウスポインターを乗せると、ウィンドウを配置するための選択メニューが表示されます。
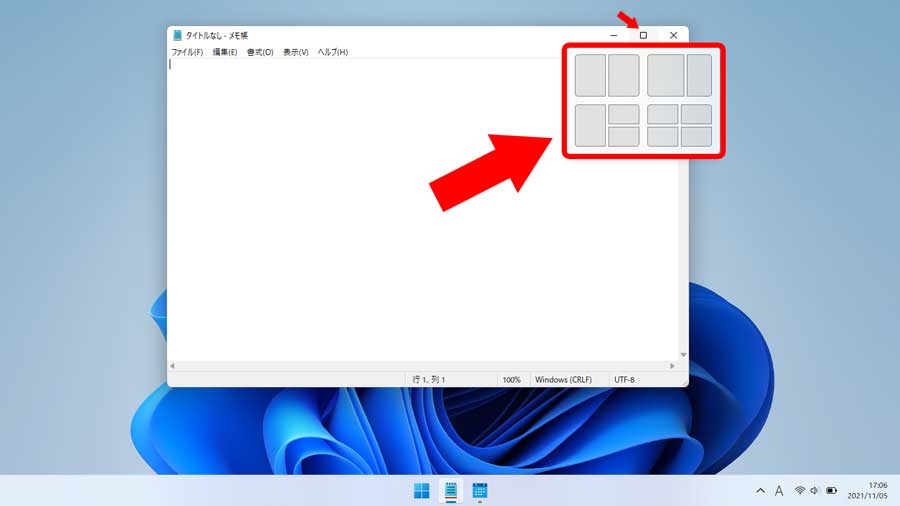
②ウィンドウ配置メニューから配置したい位置を選択
次に、ウィンドウ配置メニューから好みの配置位置を選択します。今回は「左右2分割配置」の左側を選択します。

③ウィンドウの配置完了
すると、ウィンドウ配置メニューで選択した位置に、自動でウィンドウが配置されます。
そして、右側には右側に配置できる別ウィンドウの縮小画像が表示されるので、配置する場合はそのウィンドウの縮小画像をクリックします。

④右側にも別ウィンドウが配置されて完了
これで、ウィンドウの右側にもきれいに別のウィンドウが配置されました。※ちなみに、かかった時間はたったの「3秒」でした。

⑤さらにウィンドウを追加する
次に、右側のウィンドウの高さを半分にして、その下に、もう一つ別のウィンドウを配置してみたいと思います。
やはり、同じようにウィンドウの拡大縮小ボタンにマウスポインターを乗せて、ウィンドウを配置する選択メニューを表示させてから、右上の位置をクリックします。

⑥右下の位置にウィンドウを配置して完成
右側のウィンドウが上半分だけになったら、その下に別のウィンドウを配置して3つのウィンドウの配置は完成です。

まとめ・備考・その他
ウィンドウの配置機能は地味な機能なので、「一度も使ったことない…」という人も多いかもしれませんが、マウスだと何秒もかかってしまう操作を一瞬で終わらせることができる便利な機能ですので、作業効率アップのためにも活用をおすすめします。
なお、キーボードでのおもな操作方法は以下となります。
キーボードで操作する場合は・・・
「Winキー」を押しながら「←左キー」⇒ 左、左下に配置など
「Winキー」を押しながら「→右キー」⇒ 右、右下に配置など
「Winキー」を押しながら「↑上キー」⇒ 最大化、上半分に配置など
「Winキー」を押しながら「↓下キー」⇒ 右下に配置、最小化など
※Widnows 10とWindows 11では若干動作結果が異なります。
END