
この記事では、スクリーンショットの撮り方(画面キャプチャや画面コピーともいいます)を説明しています。
~ スクリーンショットを撮る方法は2つ ~
スクリーンショットの撮り方は大きく分けて以下の2つです。
- キーボードの「Print Screen」キーを使用
- Windows 標準付属アプリ「Snipping Tool」を使用
※それぞれの特徴は以下となります。
キーボードの「Print Screen」キーを使用する場合
Windows のキーボードには、現在表示している画面を画像データとしてクリップボードに取り込む「Print Screen」というキーがあります。このキーと他のキーを組み合わせるといろいろなスクリーンショットの取り方が可能です。

| キー操作 | 動作 |
|---|---|
| Print Screen のみ | 画面全体を画像データとしてクリップボードに保存される |
| Print Screen + |
画面全体を画像ファイルとしてピクチャフォルダ内の「スクリーンショット」に保存される |
| Alt + Print Screen | アクティブなウインドウを画像データとしてクリップボードに保存される |
| Alt + |
アクティブなウインドウを画像ファイルとしてゲームバー指定の「キャプチャ」フォルダに保存される |
![]() ・・・Windows ロゴキー
・・・Windows ロゴキー
クリップボード・・・コピーしたファイルやデータを一時的に記憶する機能で、貼り付けやペーストで取り出すことができる。
Windows 標準付属アプリ「Snipping Tool」を使用する場合
最新の Windows 10 にはスクリーンショットを撮るためのアプリ「Snipping Tool」が標準でインストールされています。「Snipping Tool」の起動方法は以下の3つです。
※「Snipping Tool」がインストールされていない場合は Windows Update を実施して Windwos 10 を最新の状態にする必要があります。
- 「Shift +
 + S」キーを押す
+ S」キーを押す - スタートから起動する
- 通知メニューから起動する
・「Shift + ![]() + S」で起動
+ S」で起動
・①スタートをクリック ⇒ ② Windows アクセサリ内の「Snipping Tool」を選択して起動
・①通知をクリック ⇒「画面領域を切り取り」を選択して「Snipping Tool」を起動
~「Snipping Tool」の使い方 ~
手順1
「Snipping Tool」を起動すると画面全体が少し薄暗くなり、画面の中央上部に操作アイコンパネルが表示されます。
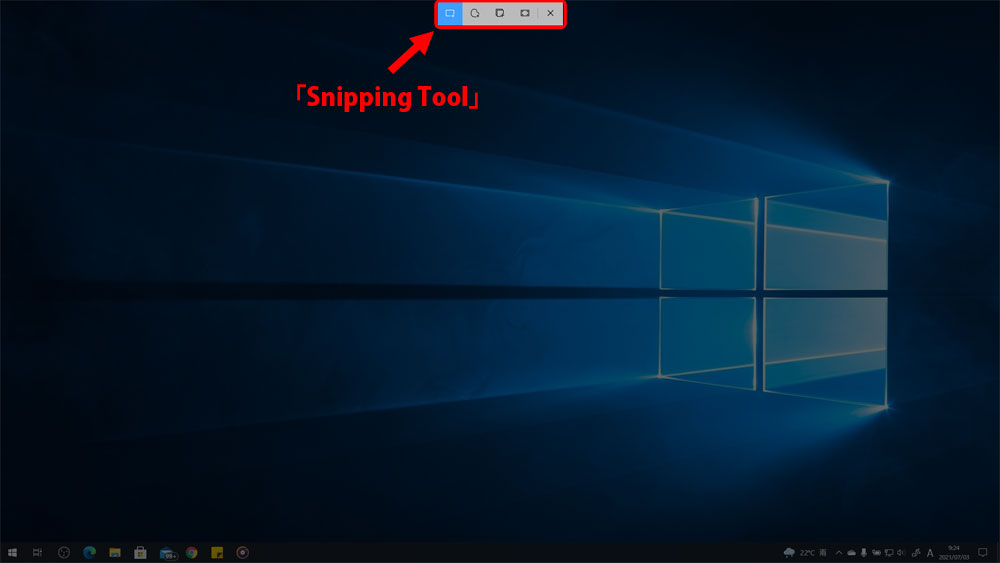
手順2
アイコンのメニューでスクリーンショットの撮り方を選択します。
| 切り取り方 | 詳細説明 |
|---|---|
| ① 四角形の領域切り取り | マウスなどで指定した四角形の領域を切り取ります。 |
| ② フリーフォーム領域切り取り | マウスなどで指定した自由な形の領域を切り取ります。 |
| ③ ウインドウの領域切り取り | マウスなどで指定したウインドウの領域を切り取ります。 |
| ④ 全画面表示の領域切り取り | 画面全体をまるごと切り取ります。 |
| ⑤ 終了 | Snipping Tool を終了します。 |
※Snipping Tool で切り取られた画像データはクリップボードに保存されます。
手順3
アイコンで切り取り方を選択し、マウスでドラッグして好きな領域を指定します。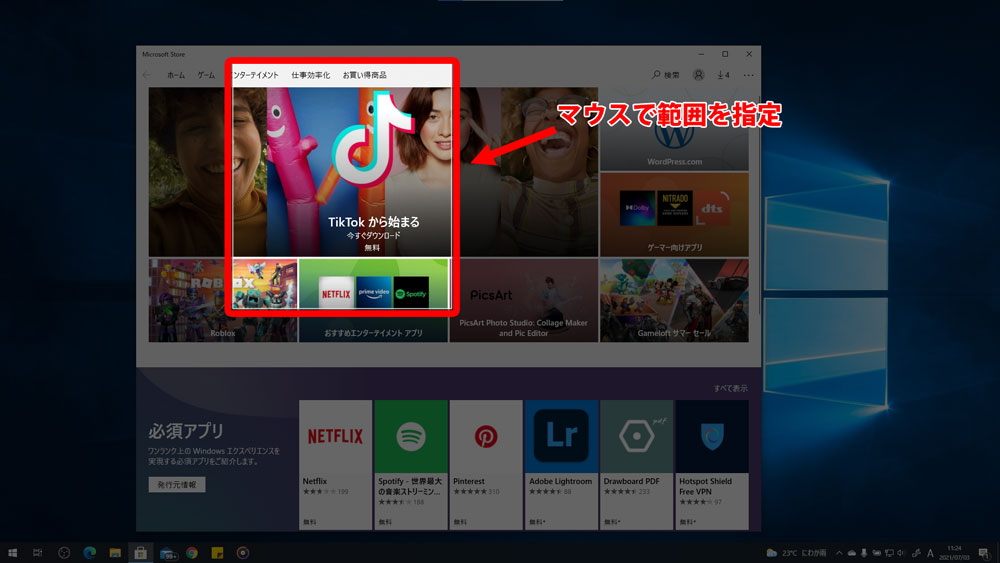
手順4
マウスのドラッグが終わると、すぐに右下に切り取り完了の通知が表示されます。
手順は以上です。
まとめ・備考・その他
スクリーンショットはいろいろな場面で役立つ機能ですので、覚えておいて絶対に損はありません。
とくに、現在の画面を一瞬で画像ファイルにして保存する「![]() + Print Screen」機能はメモ代わりとして使えるのでとても便利です。
+ Print Screen」機能はメモ代わりとして使えるのでとても便利です。
END