
データを消去する「フォーマット」機能
Windows パソコンには「フォーマット」というツールがあるのをご存じでしょうか?
このフォーマットは、デバイスやドライブに記録・保存されているデータを、デバイスやドライブ単位で丸ごと消去できる便利なツールで、管理人もHDDやSSDだけでなくSDカードやUSBメモリのデータをまるごと消去するために使っていますが、ある特徴を知らずに使ってしまうと、あとで情報の漏洩や流出などのトラブルで痛い目に合うことになってしまう危険性があるので、この記事でその特徴を理解してから使用してください。
フォーマット方法は2種類
フォーマットには「クイックフォーマット」と「通常フォーマット」の2種類のフォーマット方法があり、どちらのフォーマット方法もデバイスやドライブ内のデータを消去してデバイスやドライブを空の状態にしてくれますが、次のような大きな違いがあるということを、ぜひ知っておいてください。
| フォーマットの種類 | 特徴 | 必要時間 |
|---|---|---|
| クイックフォーマット | 目次のみ消去するため高速ですが、データ領域はそのまま残されるためデータが読み出される危険性がある | 数秒 |
| 通常フォーマット | 目次だけでなくデータ領域まですべて消去するため時間がかかりますが、データが読み出される危険性が少ない ※目安:1.5GBのHDDで約4時間以上(実際に計測) |
数時間 |
このように、「クイックフォーマット」はデータ領域をそのままの状態で残ってしまうため、後から特殊なソフトウェアで読み取られてしまう可能性が高くなります。
フォーマット方法の使い分け方は?
フォーマットしたデバイスやドライブを引き続き自分で使用する場合は「クイックフォーマット」を使用しても問題ありませんが、フォーマット後に他者に譲ったりリサイクルショップやヤフオク、フリマサイトなどで売却する場合は「通常フォーマット」を使用するべきでしょう。
| フォーマットの種類 | 特徴 |
|---|---|
| クイックフォーマット | フォーマット後も自分で使う場合 |
| 通常フォーマット | 他者に譲ったり売却する場合 |
~ フォーマットの手順 ~
①フォーマットウィンドを表示
パソコンのドライブ一覧を表示して、メインタブの「ドライブツール」を選択します。次に、①フォーマットしたいドライブをクリックして選択し、②「フォーマット」をクリックします。

または、ドライブ上で右クリックし、表示されたメニューから「フォーマット(A)...」をクリックで選択します。

~ クイックフォーマットの場合 ~
表示されたフォーマットウィンドウの中にあるフォーマットオプション「クイックフォーマット」にチェックを付けて「開始」をクリックします。

~ 通常フォーマットの場合 ~
通常フォーマットの場合は、フォーマットオプション「クイックフォーマット」にチェックを付けずに「開始」をクリックします。

②フォーマットの開始
「開始」をクリックすると確認が表示されるので「OK」をクリックしてフォーマットを開始します。

③フォーマット中
フォーマット中は、進行状況を表すバーがすべて緑色になるまで待つだけですが、万が一、途中で止めなければならなくなった場合は「キャンセル」をクリックして、フォーマットを中止することができます。

④フォーマットの完了
フォーマットが完了すると「フォーマットが完了しました。」と表示されるので「OK」をクリックします。その後に「閉じる」をクリックしてフォーマットウィンドウを終了します。
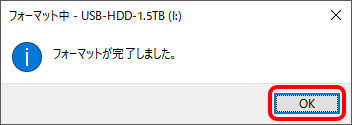
備考・その他
最近のHDDはかなり大容量化しているので、実際にはこの数倍の時間がかかる場合が多いと思いますが、個人情報や機密情報が流出・漏洩して被害を受けたときのショックや苦労に比べれば、大したことではありません。
安全と安心のためですから、たとえ、数日かかったとしても通常フォーマットを実施するべきでしょう。(^^♪
END