
便利な「スマートフォン連携」アプリ
Windows 10/11にはパソコンとスマートフォンを連携する「スマートフォン連携」というアプリが最初からインストールされています。
このアプリを利用すると、USBケーブルで接続しなくてもスマートフォン内の画像を取り込むことができるようになり、また、パソコンから電話をかける、スマートフォンに届いた通知の確認、メッセージアプリの送受信がスマートフォンを使わずにできるようになるので便利です。
<Windows スマートフォン連携>
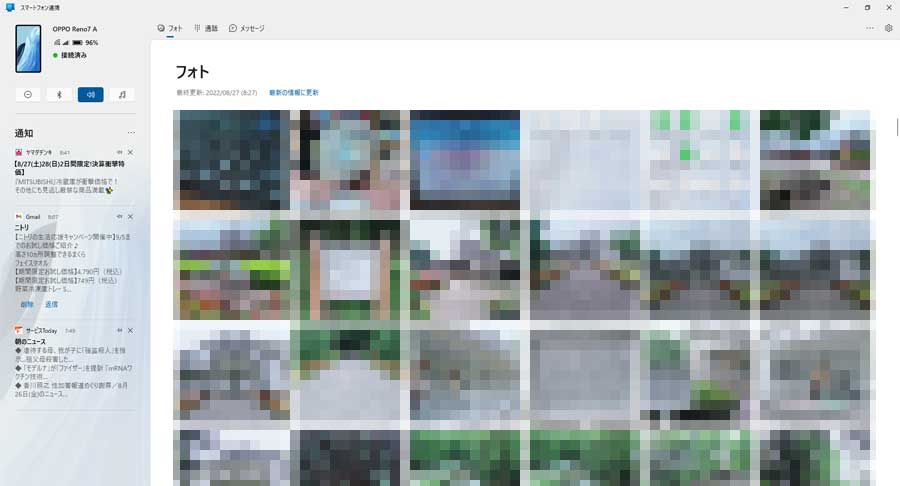
Microsoft アカウントが必要
パソコンの「スマートフォン連携」アプリを使用するには Microsoft アカウントが必要になります。
Windows を使っているユーザーは Microsoft アカウントをもっている方は多いと思いますが、まだ作っていない場合は、以下の公式 Microsoft アカウントサイトで新規作成します。↓↓↓↓↓
Microsoft アカウント | Sign In or Create Your Account Today – Microsoft
~ 連携手順説明 ~
1.パソコンのアプリ一覧から「スマートフォン連携」アイコンをクリックします。見つからない場合はこちらから入手してください。⇒ Microsoft store「スマートフォン連携」アプリ

2.スマートフォン連携画面が表示されるので「開始」をクリックします。

3.Microsoft アカウントを確認して問題がなければ「そのまま進む」をクリックします。

3.スマートフォンのブラウザで「www.aka.ms/yourpc」に移動して Microsoft の公式アプリ「Windows にリンク」をインストールします。※できない場合は、直接 Google Play で探してインストールしてもOKです。

4.スマートフォンに「Windows にリンク」をインストールしたら、「Windows にリンク アプリの準備ができました」にチェックを付けて、「QRコードでペアリング」をクリックします。
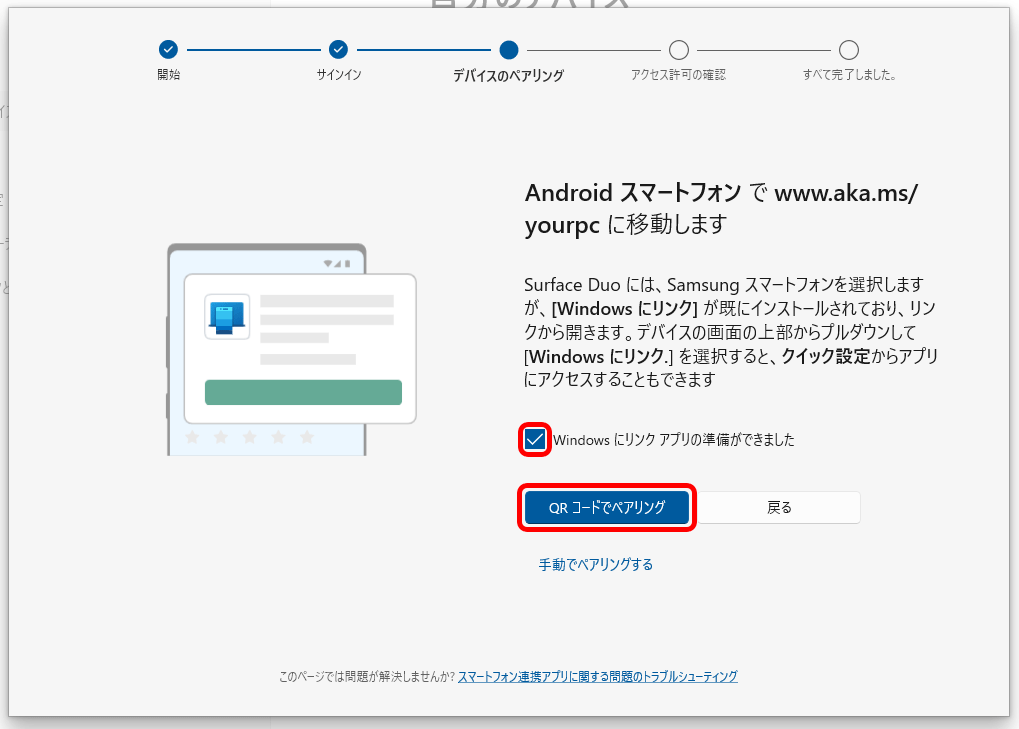
5.QRコードが表示されるので、このQRコードを「Windows にリンク」アプリをインストールしたスマートフォンでスキャンします。
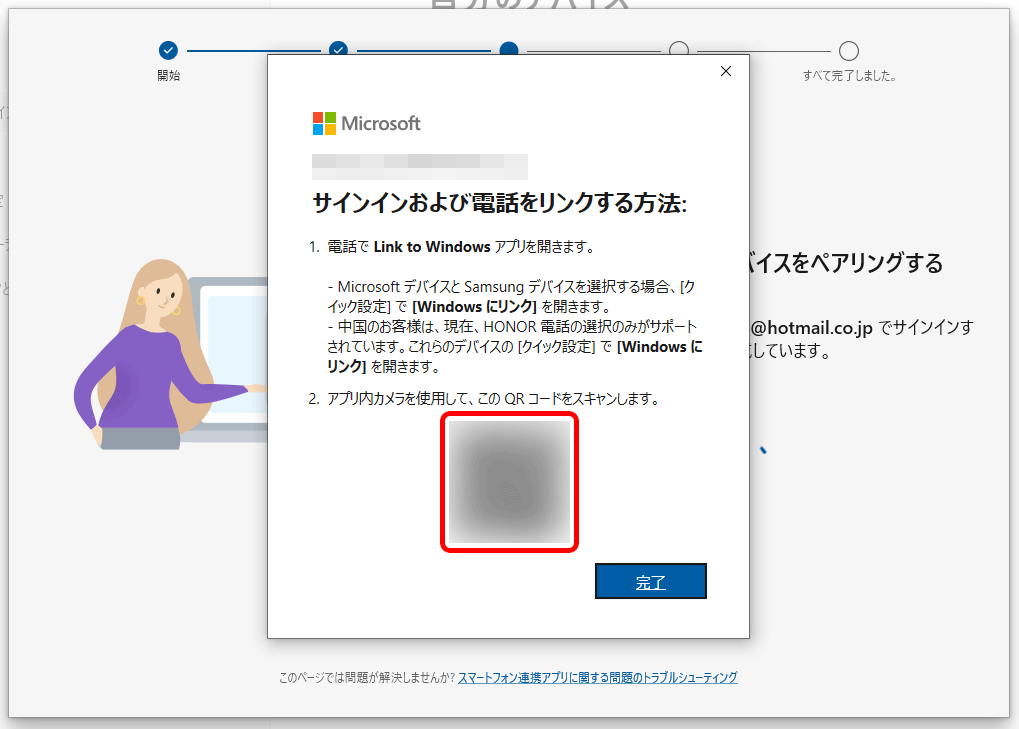
6.スマートフォンでQRコードをスキャンすると、パソコンとスマートフォンのペアリングや、数種類のパソコンやスマートフォンのアクセス許可設定が始まるので、それらをすべて設定します。※基本的にすべて「許可」にして問題はありません。
<スマートフォンで各種アクセス許可を設定>

7.パソコンとスマートフォンのアクセス許可をすべて設定し、パソコンとスマートフォンの両方の画面に「すべて完了しました。」と表示されたら連携設定は完了です。
<パソコンの完了画面>

<スマートフォンの完了画面>
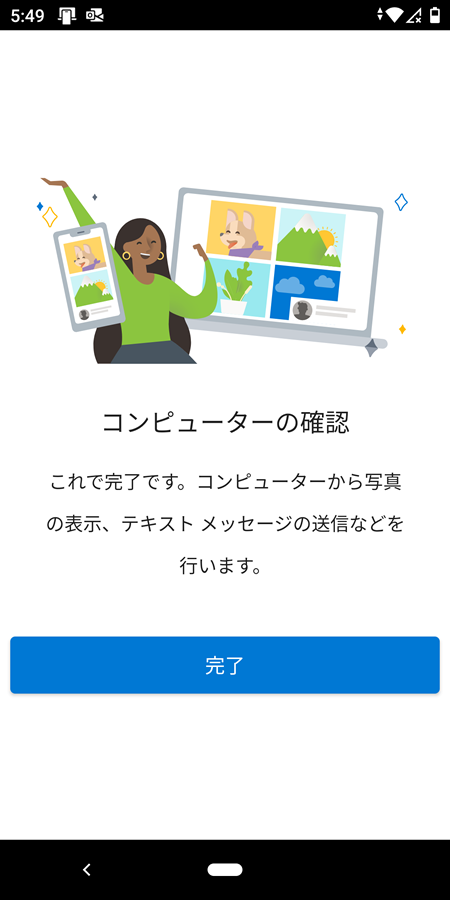
手順は以上です。
備考・その他
Windows アプリ「スマートフォン連携」はこちらか入手できます。
スマートフォンアプリ「Windows にリンク」はこちらから入手できます。
END