
なかなかファイルが見つからない・・・
皆さんは、自分で作った重要なファイルが入ったフォルダーなかなか見つからず、探すのに何分もかかってしまったという経験はありませんか?
管理人も、以前は重要なファイルが入ったフォルダーの場所をよく忘れて、探すのに苦労したことがよくありましたが、ある時知ったWindows のある機能を活用するようにしてからはフォルダーを探す時間が短くなり、そのおかげでPCの作業効率もグッとアップしました。
フォルダーアイコンをカスタマイズ
その機能とは「フォルダーアイコンのカスタマイズ機能」です。
通常、フォルダーを作成するとアイコンはデフォルトで一般的な黄色のフォルダーアイコンになりますが、このデフォルトアイコンはその他のアイコンと同じ色と形をしているため見失いやすいため、よく開くフォルダーや重要なファイルが入ったフォルダーはアイコンを変えて、フォルダー名を見なくても直感的に開けるようにしておくと便利です。

デフォルトのフォルダーアイコンばかりだと後で見つけづらい…
フォルダーアイコンのカスタマイズ手順
① まず、カスタマイズしたいフォルダーを右クリックして、表示されたメニューから「プロパティ」をクリックします。

② フォルダーのプロパティウィンドウが表示されるので、上部にあるタブの「カスタマイズ」をクリックし、続けて下の方にある「アイコンの変更」をクリックします。
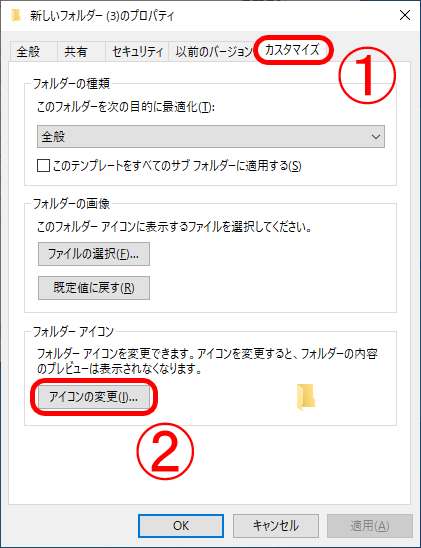
③ アイコンの選択ウィンドウが表示されるので、その中から好きなアイコンを選んで「OK」ボタンをクリックします。

例えば、カスタマイズするフォルダーがデジカメ画像を保存するためのフォルダーだとしたら、アイコンを「デジタルカメラ」に変更しておくと、フォルダー名に頼ることなくアイコンを一瞬見ただけで、そのフォルダーには画像が入っているということがわかるようになります。
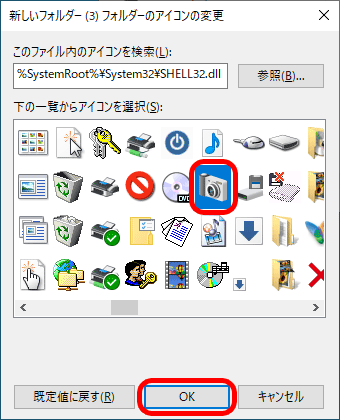
④ アイコンを選択するとフォルダーのプロパティウィンドウに選んだアイコンが表示されるので、間違いなければ「OK」か「適用」クリックしてカスタマイズを確定します。
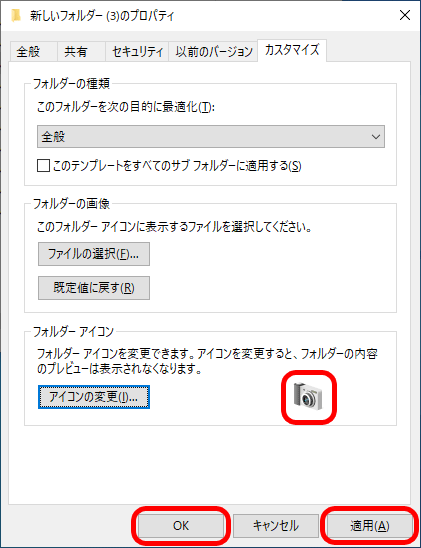
⑤ フォルダーのアイコンが「デジタルカメラ」にカスタマイズされました。

以上で手順は完了です。
備考・その他
フォルダーのアイコンをカスタマイズしておくと、たくさんのフォルダーが並んでいても一瞬で「このフォルダーには画像が入ってるんだな・・・」と判断することができるようになるので、フォルダー探しが格段に早くなります。
毎日のようにフォルダーやファイル探しで時間がかかって困っている・・・という方は、ぜひ、フォルダーアイコンのカスタマイズ機能を活用してください。
END