
無料で使用できる「OBS」がおすすめ
パソコンの操作方法を説明する動画を作りたいなら、管理人もゲーム映像の録画やライブ配信で使っている無料の録画&配信ソフト「OBS」の利用をおすすめします。
無料というと「質が良くないのでは・・・?」と思うかもしれませんが、「OBS」はとても高機能で使いやすいので、その点はまったく心配ありません。
※OBS とは「Open Broadcaster Software」の略
OBS のダウンロード
OBS のダウンロードは以下のリンクから OBS の公式サイトを開いてダウンロードページに進み、次に OS を選択してダウロードしてください。
OBS公式サイト ⇒ Open Broadcaster Software | OBS
<ダウンロードページ>
Windows、Mac、Linux の3種類から OS を選択して、右下にある「ダウンロードインストーラ」ボタンをクリックするとダウンロードが開始されます。ちなみに、ダウロードファイルサイズは Windows 版で 112MB と軽量です。

OBS のインストール
ダウンロードされたファイルを開くとインストールが始まります。まずは「Next」ボタンをクリックします。
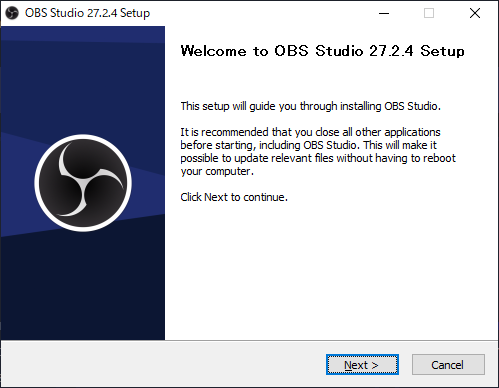
次にライセンス情報を確認します。スクロールしてライセンスを最後まで確認したら「Next」ボタンをクリックします。

次に、インストール場所の選択です。Cドライブで問題なければそのままで「Install」ボタンをクリックします。ドライブを変更したい場合は「Browse」ボタンをクリックしてインストールしたいドライブとフォルダを指定します。

インストールが開始されます。緑色のバーが右端まで伸びればインストールの完了です。

インストール完了の画面です。「Finish」ボタンをクリックするとセットアップ画面が閉じますが、「Launch OBS Studio 27.2.4」にチェックを付けると「Finish」ボタンをクリックした後に OBS が起動します。「View Release Notes」にチェックを付けると「Finish」ボタンをクリックした後にリリースノートが表示されます。

OBS の基本的な使い方
起動すると次の画像のような画面が表示されます。これが OBS のメイン画面です。いきなり真っ黒なのでちょっと不安になりますが、使っているうちに慣れるので心配ありません。

まず最初に、何を録画(キャプチャー)するのかをソースで選択します。ソースの下側にある「+」ボタンをクリックします。

ソースの一覧が表示されるのでその中から「画面キャプチャ」を選択します。
「画面キャプチャ」は画面全体(タスクバーまで)をすべてキャプチャしますので、Windows の使い方を含めた動画を録画するのに向いてます。一番上の「ウインドウキャプチャ」は、任意のウインドウだけを録画することができます。
また、USB接続の外付けHDMIキャプチャーカード(HDMIキャプチャーボード)の映像は「映像キャプチャデバイス」で取り込むことができます。

確認画面が表示されるのでそのまま「OK」をクリックします。

次に、プレビュー画面が表示されるので、問題なければ「OK」をクリックします。この時、プレビュー画面にウインドウが何重にもトンネル状態で表示されますがこれで正常です。

画面の録画を開始するには OBS メイン画面の右下にある「録画開始」をクリックして OBS を最小化するか録画したい画面を最大化します。OBS を最小化しないといつまでも OBS 自体(トンネル画面)が録画されてしまいます。

録画を終了するには再度 OBS を表示して「録画終了」ボタンをクリックします。「画面キャプチャ」は録画した動画の前後にどうしても不要な部分(OBS の映像)が録画されてしまいますが、そこは編集でカットしてください。

録画された動画は「設定」画面の「出力」⇒「録画」⇒「録画のファイルパス」に表示されているフォルダに格納されています。「参照」をクリックすると録画した動画の保存場所を変更することができます。

基本的な操作方法は以上です。
より詳しい使い方は?
より詳しい使い方はOBS公式サイトの「Help」⇒「Guides & Help」⇒「Getting Started(入門)」をブラウザで翻訳しながら見てください。
備考・その他
OBS の公式サイトはこちら
END