最終更新日:2023年2月4日

カメラアプリが強制終了してしまう時の対処方法
今回は、スマートフォンの標準カメラアプリが強制終了してしまうトラブルの対処方法の説明です。同じようなトラブルで困っている方は、ぜひ参考にしてください。
トラブル症状
- スマートフォンのカメラアプリを起動して写真や動画を撮影しようとしたところ、シャッターボタンを押した直後に「エラーが発生しました。終了します。」というエラーメッセージが表示されてカメラアプリが強制的に終了するようになってしまった。

- SDカードを取り外して撮影しようとしても「カメラを使用する前にSDカードを挿入してください。」というエラーメッセージが表示されて強制終了してしまう。
- 内部ストレージを使用しての撮影ができない。
- スマートフォンを再起動しても復旧しない。
原因
このトラブルは、何らかの原因でスマートフォンがSDカードを正しく認識しなくなった場合に発生します。
対処方法・手順
① 一旦スマートフォンからSDカードを取り外してから、トラブル診断機能(セルフチェック)を利用してスマートフォンに残っているSDカードの情報を削除すれば、再びカメラアプリは使用できるようになります。
※セルフチェックは、「設定」⇒「システム」⇒「詳細設定」⇒「セルフチェック」で開始することができます。
それでは、詳しい手順をご説明します。
~ 手順説明 ~

「診断内容の選び方」画面で「症状から選ぶ」をタップします。

最初の「症状の選択」画面で「SDカードのトラブル」をタップします。

次の「症状の選択」画面で「SDカードを認識しない」をタップします。

「診断の開始」画面が表示されるので、その中に「SDカード」が表示されているのを確認して「次へ」をタップします。

※以後は、スクリーンショットがありませんので、画面の指示に従ってタップしSDカードの削除を行ってください。
② 再度スマートフォンにSDカードを挿入すると、SDカードが壊れていなければスマートフォンがSDカードを認識するので、画面の指示通りにフォーマットを実行すればSDカードも使用可能になります。
③ 最後に、カメラアプリを起動して、カメラアプリの「設定」で「設定のリセット」を実行すると、表示されなかった画面右下の撮影後のサムネイル画像も正常に表示されるようになります。
<手順>
右上のメニューアイコンをタップします。

設定上部にある「共通」タブをタップします。

「設定リセット」をタップします。

「カメラの設定をリセットします」と表示されるので「はい」をタップします。
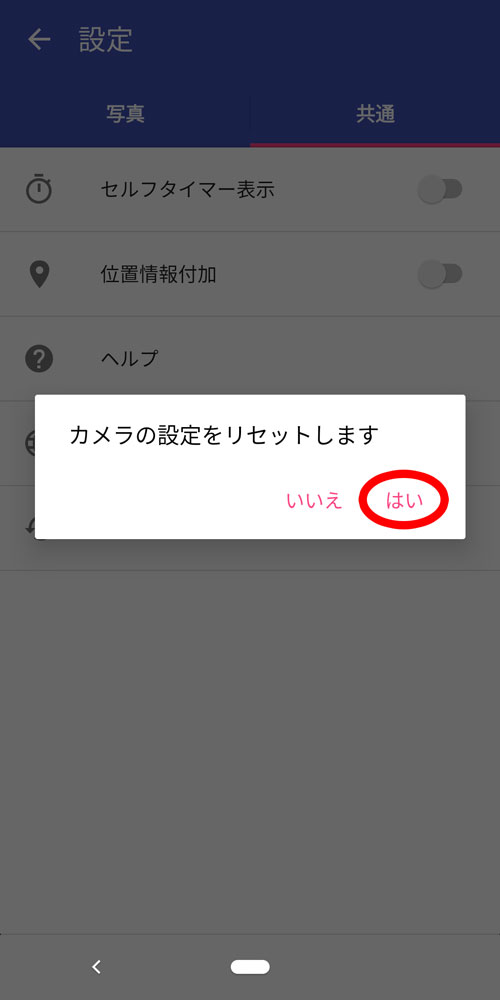
以上で対処は完了です。
備考・その他
復旧しても同じトラブルを繰り返す場合は、SDカードが壊れていたりSDカードとスマートフォンの相性が悪い可能性があるので、SDカードを別なものと取り替えてみてください。
もし、SDカードを取り替えてもトラブルを繰り返す場合は、スマートフォン自体の不調が考えられるので、一度スマートフォンを初期化してみてください。
それでもトライブルを繰り返す場合は、スマートフォン本体が故障している可能性があるので、修理や買い替えを検討した方が良いでしょう。
END