最終更新日:2022年12月3日

タッチパッドが本体から浮いてきた
今回は、管理人が個人的にに愛用している KEIAN の格安ノートパソコン「Wiz」のタッチパッドが本体から少し浮いてしまっているので、これ以上酷くならないよう自力で修理してみたいと思います。

本体からタッチパッドが完全に浮いてしまっている…
タッチパッドが浮いた原因は・・・
この KEIANの「Wiz」というパソコンは、低価格ながらスタイリッシュな薄型でカバンに持ち歩くのにちょうどよいのですが、本体がやわらかめのプラスチックで作られているため曲がりやすく、次の画像のようにディスプレを開いたまま本体の角を持ち上げてしまうと、両面テープで固定されているタッチバッドがちょっとずつ浮いてきて、そのうち戻らなくなってしまいます。

分解・修理手順
それでは、分解して修理してみましょう。まずは、本体を裏側の赤い矢印の部分にあるネジを外して本体底面のカバーを外します。ドライバーはホームセンターなどで入手できる精密ドライバーを使います。

ネジは金属製ですが意外とやわらかいものなので、必ずネジのサイズに合ったドライバーを使ってください。あまり大きすぎたり小さすぎたりすると、ネジ山が崩れて回せなくなります。※ネジを回すコツはドライバーを軽く下に押しながら回すことです。

外したネジは無くさないようにしてください。下の画像のネジに付着している青いものは、ネジの緩みを防止するためのロック剤です。

次に、ヘラ状のものを本体の上面カバーと底面カバーの隙間に差し込んで、そのままねじ込むようにしてはめ込み用のツメをすべて外します。
※今回は自動車のボディを修復するパテに付いていたプラスチック製のヘラを使いました。

裏面のカバーを外すと次の画像のように内部が確認できるようになります。
タッチパッドの位置は中央の上部で、半分以上がバッテリーの下に隠れています。また、内部の約半分を覆っている黒いものは 10000mAh のバッテリーですが、この大きなバッテリーと eMMC の組み合わせで Wiz は長時間稼働を実現しているようです。

さっそく裏側から調べたところ、タッチパッドが浮いた原因は、繰り返し本体の角を持ったためにタッチパッドの基盤とそれを押さえている黒いプラスチック板の間の両面テープの接着が弱くなってしまったためだとわかりました。

しかし、タッチパッドを裏側から固定するためのプラスチック版を、両面テープだけで基盤に固定していることに少し驚きましたが、薄型にするためにはそうするしかなかったのでしょう。
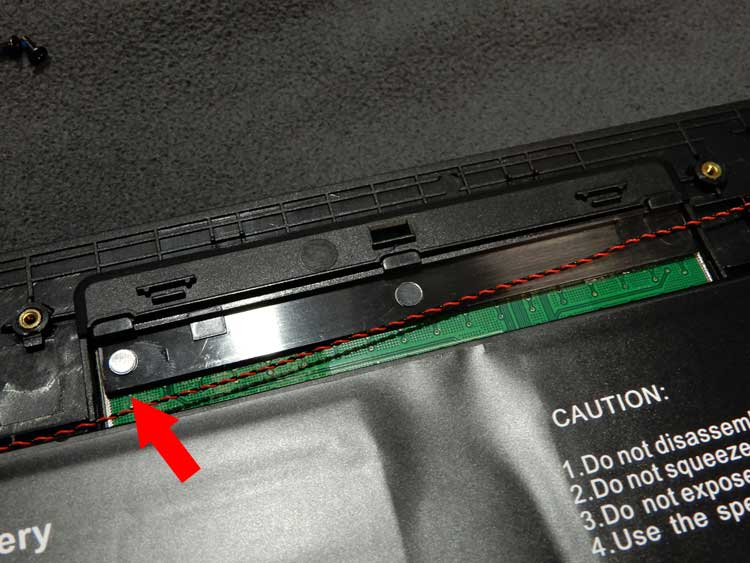
赤い矢印の部分がタッチパッドが浮いている場所
ということで、この両面テープで基盤に張り付けられているプラスチック版を一旦外して、ホームセンターで購入した両面テープで再度固定してみようと思います。
ちなみに、今回使用したのはニトムズの「超強力 両面テープ プラスチック用 薄手」です。こちらは、普通にホームセンターで入手できます。

10分ほどで両面テープの貼り直し作業は終わりましたが、貼り直し作業中の画像を撮っていなかったので、すみませんが完了後の画像のみご覧ください。

最後に、底面のカバーを本体に戻してねじ止めすれば作業完了です。

確認すると、浮いていたタッチパッドの左側がしっかりと下がって、全体的に平らになりました。これで、パソコンの角を持ったり両面テープの粘着力が弱くならない限り、しばらくの間はタッチパッドが浮いてくることはないでしょう。

備考・その他
今回は、パソコン自体が安価だったので自分で修理してしまいましたが、どんな製品も一度で自分で分解してしまうと、その製品はメーカー保証の対象外になってしまうので注意してください。
メーカーの保証期間が残っている場合は、迷わずメーカーで修理してもらってください。
END