
PCの起動が不安定になったら・・・
みなさんも経験があるかもしれませんが、PCを長年使っていると特に何もしていないのに突然PC調子が悪くなり、その対処で無駄に時間を費やしてしまうことがあります。
実は、つい最近、管理人のメインPCが起動したりしなかったりと不安定になってしまい、一時は買い替えることまで考えたのですが、最後の最後に BIOS* の設定を確かめて上書き保存したところ、ウソのように起動が安定して買い替えを免れたことがありました。
起動が不安手になる原因は BIOS だけではありませんが、BIOS は起動に関わりが深いプログラムですので、もし、起動が不安定になったら真っ先に確認した方が良いでしょう。
※BIOS・・・PCを起動した時に一番最初に動くプログラムで、ハードウェア機器の初期設定と、記憶装置(HDDやSSD)から Windows を起動するためのブートローダーを呼び出します。
BIOS 設定の確認と変更
① BIOS 画面を表示する
BIOS 画面を表示するには、電源をONにした直後に特定のファンクションキーを押します。
主流は「F2」キーですが、「F2」キー以外のメーカーもいくつかありますので、わからないからといって適当に押さずに、必ずメーカーの公式サイトなどで調べてから押してください。
- LENOVO:「F1」キー
- NEC:「F2」キー
- 富士通:「F2」キー
- 東芝:「F2」キー
- Panasonic:「F2」キー
- HP:「F10」キー
- DELL:「F2」キー
- SHARP:「F2」キー
- 自作系PC:「Delete」キー

こちらが BIOS 設定画面(Windows PCに BIOS 画面が必ずあります)
② スタートアップ設定を確認・変更
左右のカーソルキーで「Startup」設定に移動し、その中の「Boot」に▲カーソルを合わせて「Enter」キーを押します。

Windows の起動ファイルを探すドライブの順番が確認できます。このPCは「Windows Boot Manager」から探す設定になっています。

③ 起動順を一部入れ替える
1番目の「Windows Boot Manager」の順位を変更すると、起動時に問題が出る可能性があるので、今回は2番目の「USB CD」と3番目の「NVMe0」を入れて、2番目を「NVMe0」に、3番目を「USB CD」にします。
入れ替え方は、上下キーで2番目の「USB CD」を選択し、テンキーの「+」キーと「-」キーで「USB CD」を上下に動かし、最後に「Esc」キーを押して Boot 設定画面を終了します。

④ 設定の保存と BIOS 設定の終了
上部メニュー「Restart」の中にある「Exit Saving Changes(変更をセーブして終了)」を選択し「Enter」キーを押します。
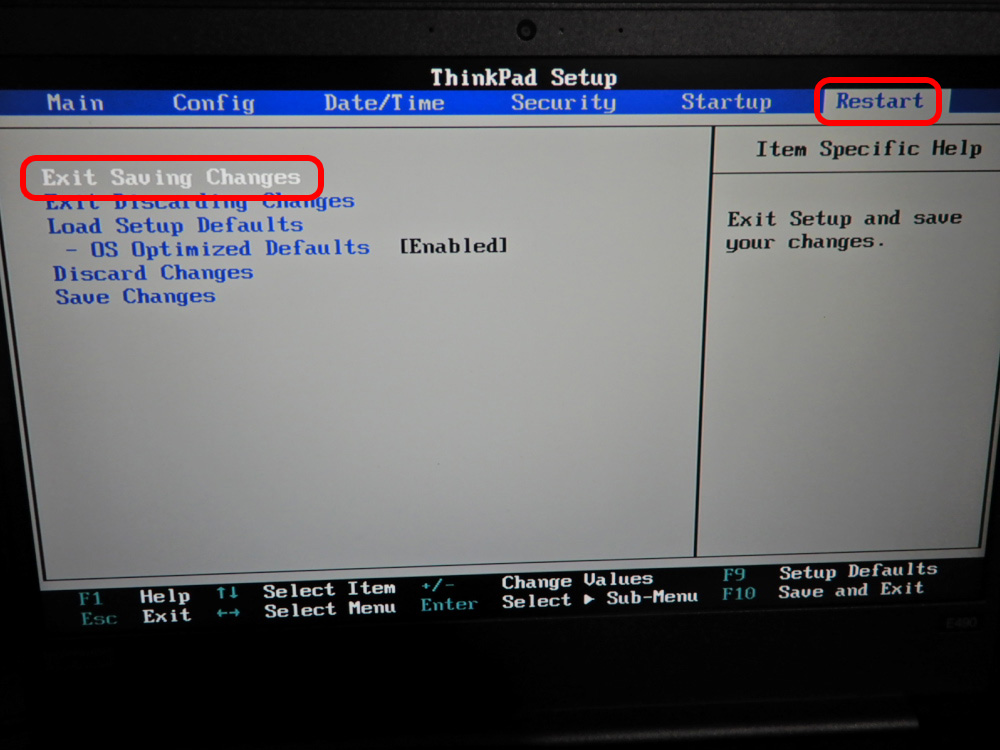
最後に、確認のウィンドウが表示されるので「Yes」を選択し、あとは自動で再起動されるのを待つだけです。

以上で、BIOS 設定の変更手順の説明は終わりです。
備考・その他
今回の BIOS 設定の再保存でPC起動の不安定が改善しない場合は、一旦、PCに接続している周辺機器を全部取り外して起動してみてください。
END
Amazon

アーク情報システム 【最新版】HD革命/CopyDrive_Ver.8_通常版 ハードディスク SSD 入れ替え 交換 まるごとコピーソフト コピードライブ(アマゾン)