
最終更新日:2023年1月27日
PCの通信速度を確認する方法
Windows パソコンの通信速度(または回線速度)をリアルタイムで確認するには特別なアプリをインストールする必要はありません。
Windows に最初から付属している「タスクマネージャー」というアプリを利用すれば簡単に確認することができます。
~ 確認手順 ~
1.タスクマネージャーを表示する
Windows 10 の場合
Windows 画面の一番下側にある横長のバー(タスクバーといいます)の上で右クリックをします。次に、表示された右クリックのメニューから「タスクマネージャー(K)」をクリックして選択します。

Windows 11 の場合
デザインは違いますが Windows 11 も同じ方法・手順でタスクマネージャーを表示できます。
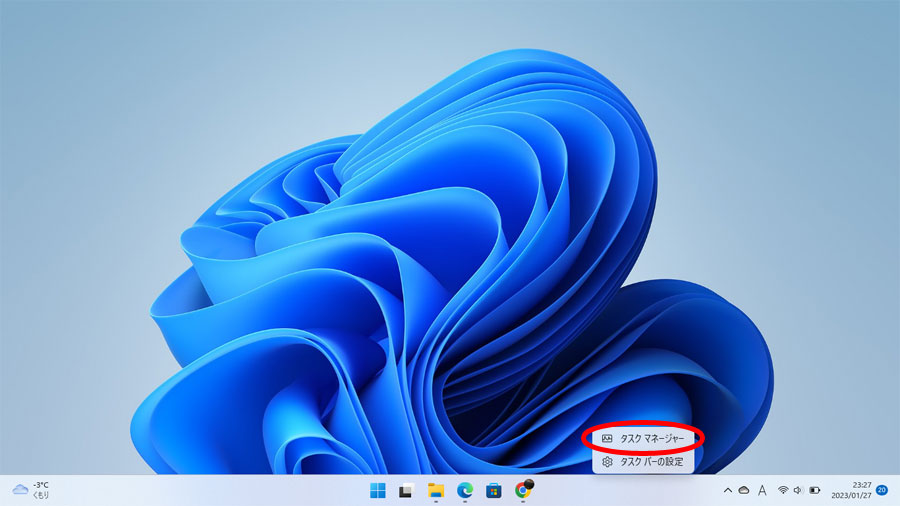
2.パフォーマンスタブをクリック
すると、タスクマネージャーという名前のウィンドウが表示されるので、上部のタブメニューから「パフォーマンス」をクリックして、次に、縦に並んだ色付きグラフの一覧から「イーサネット」(Wi-Fi接続の場合は「Wi-Fi」)をクリックしてください。
これで、現在のリアルタイムの通信速度と履歴グラフが確認できます。

3.さらに詳しく確認する方法
さらに、「プロセス」タブをクリックすると、どのアプリがどのくらいの通信を使用しているのかを、リアルタイムで詳しく確認することができます。
例えば、インターネットの通信速度を知りたい場合は、プロセスの中のブラウザ(EdgeやChrome)の通信速度を確認すると良いでしょう。
※プロセス表示画面で、項目名(CPU、メモリ、ディスク、ネットワーク、消費電力)をクリックすると、一覧表をクリックした項目の使用量の多い順/少ない順に並べ替えることができます。

備考・その他
タスクマネージャーは現在のパソコンの状態をリアルタイムで確認できるのでとても便利です。
もし、インターネットが遅いと感じたりパソコンの調子が変だと感じた時は、すぐにタスクマネージャーを起動して、パソコンの状態を確認してみてください。
いまのパソコンがどんな状態なのか、おおよそですがすぐにわかると思います。
END