
UEFIでBIOS設定をデフォルトに戻す手順
ASUS製のパソコン(E203M)のUEFI画面を起動してBIOS設定をデフォルトに戻す手順をご説明します。ASUS製のパソコンをご使用の方は、ぜひ参考にしてください。
UEFIの起動方法
~ 手順 ~
① UEFI画面の起動方法は途中の手順が微妙に違うだけで、Windows 10もWindows 11もほとんど同じです。
Windows 10 の場合
「設定」⇒「更新とセキュリティ」⇒「回復」⇒「PCの起動をカスタマイズする」⇒「今すぐ再起動」をクリックしてパソコンを再起動します。
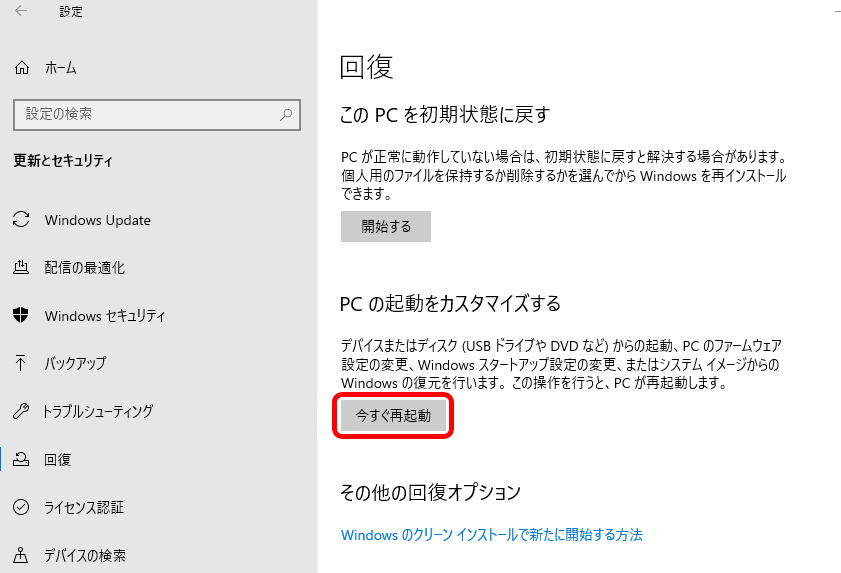
Windows 11 の場合
「設定」⇒「システム」⇒「回復」⇒「PCの起動をカスタマイズする」⇒「今すぐ再起動」をクリックしてパソコンを再起動します。

② パソコンを再起動すると「オプションの選択」画面が表示されるので、その中のメニュー項目から「トラブルシューティング」をクリックします。

③ 続けて「トラブルシューティング」画面のメニュー項目から「詳細オプション」をクリックします。

④ 続けて「詳細オプション」画面のメニュー項目から「UEFI ファームウェアの設定」をクリックします。

⑤ UEFI ファームウェアの設定画面の「再起動」をクリックします。

⑥ UEFI画面が表示されたら画面の右下の「Default (F9)」をクリックするか「F9」キーを押して、確認画面で「OK」をクリックすれば、パソコンが再起動されると同時に「BIOS」設定がデフォルトに戻ります。※画面はEZモード(簡易モード)

EZモード(簡易モード)にない設定を変更する場合は、より詳細な「Advance Mode (F7)」を選択してください。

備考・その他
パソコンによっては「簡易モード」ではなく、最初から「アドバンスモード」が表示される場合がありますが、アドバンスモードからも簡易モードと同じように設定をデフォルトに戻すことができます。
END