
ファイルやフォルダを削除・変更できない・・・
ファイルやフォルダを削除しようとした時に「このファイル(フォルダ)を削除するには管理者の権限が必要です」や「このファイル(フォルダ)の名前を変更するには管理者の権限が必要です」と表示されたファイルやフォルダは、Windowsのセキュリティで保護されているので、これらのファイルやフォルダを削除・変更をする場合は次の手順でアクセス許可を変更する必要があります。

削除・変更できるようにする手順説明
少し手間がかかりますが、以下の手順でアクセス許可を変更してから削除/変更してください。
① エクスプローラーで削除したいファイルやフォルダを表示します。

② 削除したいファイルやフォルダを右クリックしてメニューを表示し、その中から「プロパティ」をクリックします。

③ プロパティが表示されたら「セキュリティ」タブを選択して、下の方にある「詳細設定」ボタンをクリックします。

④ セキュリティの詳細設定画面が表示されるので、所有者の項目にある「変更」をクリックします。

⑤ ユーザーまたはグループの選択画面が表示されるので、「選択するオブジェクト名を入力してください」の入力フォームに「everyone」(すべての人という意味)と入力して「名前の確認」をクリックします。

⑥ 入力した「everyone」が「Everyone」に変換されたのを確認したら「OK」をクリックします。

⑦ セキュリティの詳細設定画面の所有者が「Everyone」に変更されたのを確認して「OK」ボタンをクリックします。

⑧ プロパティ画面中段にある「編集」ボタンをクリックします。
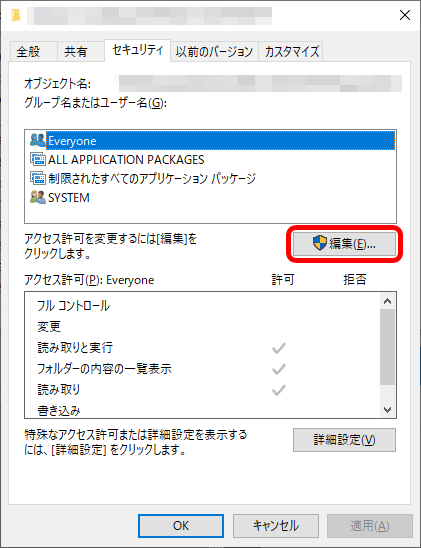
⑨ アクセス許可画面の上段で「Everyone」を選択してから、下段の「フルコントロール」にチェックを入れて「OK」ボタンをクリックします。

⑩「OK」をクリックすると警告やエラーが数回表示されますが、すべて「はい」と「続行」をクリックします。
<警告>
<エラー>
⑪「Everyone」に「フルコントロール」のアクセス許可が設定されたのを確認して、「OK」ボタンをクリックすれば変更作業は完了です。

これで、Windowsのセキュリティで削除や変更ができなかったファイルやフォルダが、削除・変更できるようになるはずです。
備考・その他
アクセス許可を変更してセキュリティで保護されたファイルやフォルダが削除・変更できるようになっても、そのファイルやフォルダが使用中の場合は削除・変更できませんので、その場合は再起動して直後に削除・変更するか、ファイルやフォルダを使用しているアプリを終了・停止するなどしてから削除・変更してください。
END