
タッチスクリーン機能が使えなくなった時の対処方法
今回は、Windows 10 のタッチスクリーン機能が使えなくなるという珍しいトラブルの対処方法です。もし同じようなトラブルに見舞われて困っているという方は、ぜひ参考にしてください。
~ 復旧手順説明 ~
タッチスクリーンが正常に動いていないことに気が付いたら、まず最初に、PCがタッチスクリーンデバイスを認識しているかを確認するため「スタート」⇒「設定」⇒「システム」の順にクリックしシステムの設定画面を開きます。↓

次に、システムの設定画面左側のメニューの一覧から「バージョン情報」をクリックし「デバイスの仕様」の「ペンとタッチ」の状態を確認します。
もし「ペンとタッチ」の状態が「このディスプレイでは、ペン入力とタッチ入力は利用できません。」と表示されている場合は、タッチスクリーンがPCに認識されていない可能性があるので、今度は「デバイスマネージャー」でタッチスクリーンデバイスの状態を確認します。↓

デバイスマネージャーは「コントロールパネル」にある「デバイスマネージャー」から起動します。↓

タッチスクリーンはデバイスリストの「ヒューマン インターフェイス デバイス」に含まれるデバイスなので、その中にタッチスクリーンがあるかを確認します。
もし一覧にタッチスクリーンがない場合は、画面の上にある  をクリックして「ハードウェア更新のスキャン」を実行しますが、何度実行しても発見できない場合もあるので、その時はある裏技的な方法を試します。↓
をクリックして「ハードウェア更新のスキャン」を実行しますが、何度実行しても発見できない場合もあるので、その時はある裏技的な方法を試します。↓
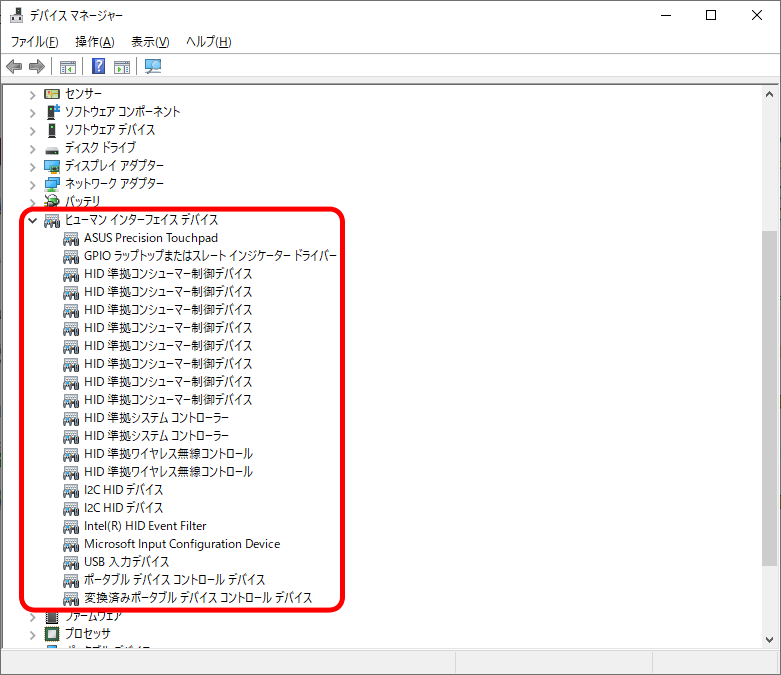
ヒューマン インターフェイス デバイスの中にタッチスクリーンが見当たらない…
では、その裏技的な方法は何かというと、「ヒューマン インターフェイス デバイス」から何か適当なデバイスを削除(アンインストール)する という方法です。
実は、管理人も「ハードウェア更新のスキャン」を実行したのですが、タッチスクリーンが認識されず「もう Windows 10 を初期化するしかないか…」と半ばあきらめかけていたところ、偶然にもこの方法で再認識させるための手がかりをつかむことができ、無事にタッチスクリーンを復旧させることができました。
ちなみに、管理人が削除したデバイスは「ASUS Precision Touchpad(タッチパッド)」で、手がかりというのは「l2C HID デバイス」アイコンの変化です。↓

2つある「l2C HID デバイス」アイコンの一つに、それまでなかった下向きの矢印が出現しています。この下向きの矢印はデバイスが「無効」になっていることを意味していまので、この無効になっていた「l2C HID デバイス」のプロパティ画面をダブルクリックで開き有効にしたところ「HID 準拠タッチ スクリーン」が出現してタッチスクリーン機能が復活しました。↓

システム設定のバージョン情報「ペンとタッチ」にも「10 タッチ ポイントでのタッチのサポート」と表示されています。↓

備考・その他
なぜ、この方法で認識されなかったタッチスクリーンが再認識されたのかは不明ですが、おそらく、デバイスを削除(アンインストール)したことで、「ハードウェア更新のスキャン」よりもさらに強い更新と再スキャンが行われたからだと考えられます。
削除するデバイスによってはトラブルがさらに深刻になる可能性もあるので、上級者以外にはおすすめできない方法ですが、あらゆる手を尽くしても復旧できなかった場合の最後の手段として実行してみる価値はあるでしょう。
END