
システムドライブを変更
Windows が入ったシステムドライブをまるごと新しいドライブにクローン化して、その新しいドライブを Windows のシステムドライブとして使用する方法の手順を詳しく説明します。
<PC高速化のすすめ>
Windows のシステムドライブを HDD から SSD に変更すると、パソコンの動作が見違えるように速くなります。日ごろからパソコンの動作が遅い…と感じている方は、システムドライブを SSD に変えてみてください。
~ 手順説明 ~
それでは手順を説明します。
<準備編>
必要なもの
システムドライブを変更するために必要なものは以下となります。
- 現在のシステムドライブと同じ容量かそれ以上の容量のSSDかHDD
- PCに新しいドライブを追加するためのSATAケーブル
- 電源を2つに分岐する電源ケーブル
- クローン化アプリ(EaseUS Todo Backup Free 12.5)※無料体験版でOK
クローン化アプリは以下で入手することができますので、無料体験版をダウンロードしてインストールしてください。
新しいドライブを用意する
新しいドライブを用意します。クローン元のシステムドライブ(HDD)が1TBの容量なので、今回は同じ容量のサムスン製SSD「860 QVO」1TBを用意しました。

SSD「860 QVO」の接続コネクターは標準的なSATAとなります。

クローン元のパソコンを用意
クローン元のドライブが入っているパソコンを用意します。今回用意したPCは管理人が2016年に購入して、今も現役で使用しているレノボ製の「ideacentre 510S」です。
ケースを開けて本体内部に手を入れますので、接続されているケーブル類をすべて外します。

ケーブルを外したらケースを開けます。ケースを開けるとPCの内部はだいたいこのような構造(マザーボード、CPU、メモリ、電源、ドライブ類で構成されている)となっています。

マザーボードを確認すると、ドライブを接続するための赤色のコネクターが1つ空いていました。ここに新しいSSDドライブを追加することにします。
予定ではDVDドライブのコネクターを外して、そこに新しいSSDを接続してシステムドライブのクローン化をするつもりでしたが、SATAコネクターに空きがあったので手間が省けました。
また、SATAコネクターが3つあるので、新しいSSDを追加した後も元のHDDを取り外す必要がなく、そのまま元のHDDを1TBのストレージとして利用することができます。まさに一石二鳥という感じがします。

SATAのコネクターは1つ空いてましたが、電源コネクターの空きはなかったので、分岐ケーブルを使ってHDD用の電源を2つに分岐することにします。
左は工場出荷時から使用されていたHDDとDVD-ROMに電源を送っていた電源ケーブルで、右が今回購入した電源を2つに分岐するケーブルです。左のケーブルの中間位置にあるコネクターに、分岐ケーブルを接続して2つに分岐します。

SATAケーブルと電源ケーブルをクローン先のSSDに接続したところです。

画像だとわかりにくいのでイメージ図を作りました。工場出荷時の状態に新しいSSDを追加した形となります。この状態で起動してクローン化作業を開始します。

<クローン化編>
無料のクローンソフトでクローン化
まず、前にダウロードしてインストールした「EaseUS Todo Backup Free 12.5」を起動し、左メニューの下から3番目にあるクローンアイコンを選択します。(下画像)

次に、PCに接続されているディスクの状態が表示されるので、クローン元になるディスク(Windows が入ったディスク)を選択して「次へ」ボタンをクリックします。ディスクは複数に分割してあっても大丈夫です。(下画像)

次に、クローン先になるディスクを選択します。今回は新しく接続した1TBのSSDを選択して「次へ」ボタンをクリックします。(下画像)

確認画面が表示されるので間違いなければ「実行」ボタンをクリックします。クローン先のドライブ名は「C」以外(この場合はHとA)になりますが、起動不能になることはありませんので気にしないで進めてください。(下画像)

クローン化の実行中は画面で進捗状況を確認することができます。(下画像)
クローン化には結構時間がかかります。うろ覚えですが、1TBで2~3時間くらいかかったような気がします。クローン化中もPCは使えますが、使ってしまうとHDDの内容がいろいろと変わってしまうので、できる限り使わない方が無難でしょう。

<起動編>
新しいドライブで起動するための準備
クローン化が終了したらPCの電源を落とし、クローン元のHDDのSATAケーブルと電源ケーブルを外します。これは、次の起動時にクローン元のHDDにアクセスさせないようにするための安全策です。

次に起動する時の接続イメージ図です。クローン元のHDDのSATAケーブルと電源ケーブルは外します。

BIOSのスタートアップを変更
次に、PCの電源を入れ「BIOS」設定画面を呼び出します。「BIOS」設定画面の呼び出し方は各メーカーによって多少違いますが、レノボ製PCの場合はPC本体の電源ボタンを押して、黒い画面が表示されている間に「F1」キーを押すことで呼び出すことができます。(下画像)

「BIOS」設定画面が表示されたらキーボードの矢印キーで上部メニューの「Startup」に移動します。(下画像)

「Startup」に移動すると「Primary Boot Sequence」という項目があるので、その項目にカーソルを合わせて「Enter」キーを押します。(下画像)

「Primary Boot Sequence」を開くと起動するディスクの優先順位が表示されるので、今回システムドライブをクローン化したSSDの名前を一番上に上げて、優先的にそのSSDから起動するように設定します。(下画像)
※クローン元のHDDを外しているので、この設定をしなくてもSSDから起動すると思いますが、接続しているディスクすべてからOSを探すことになるので起動は遅くなるでしょう。

最後に、今回行った設定をセーブして「BIOS」設定を終了して再起動します。(下画像)

新しいドライブから Windwos を起動
再起動すると、自動的にSSDから Windows が起動すると思いますが、この時点で起動の速さに驚くと思います。
管理人のパソコンも、システムドライブがHDDだった時の3倍以上の速さで起動しました。事前にシステムドライブをSSDにすると起動が速くなるとは聞いていましたが、正直、ここまで速くなるとは思っていませんでしたので感動です。
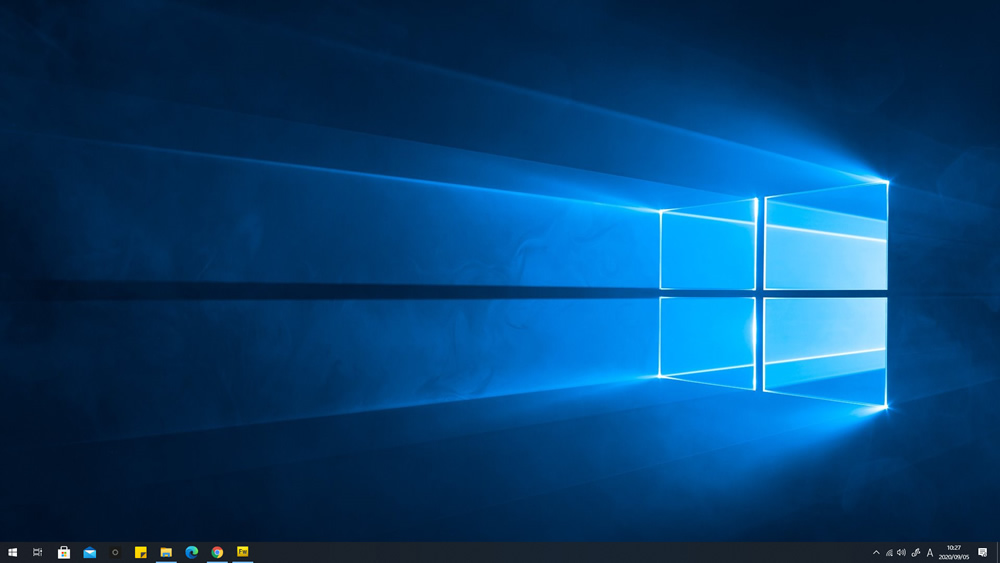
最後の仕上げ
無事にSSDから起動したら一旦電源を落としてパソコン本体から電源ケーブルを外し、再びケースを開けて外してあったクローン元のHDDのSATAケーブルと電源ケーブルを接続します。
再びパソコンを起動して最後にクローン元のHDDをフォーマットし、クローン元のHDDを1TBの内蔵ストレージとして使用できるようにすれば作業はすべて終了です。

最終的な接続イメージです。クローン元のHDDは1TBの内蔵ストレージとして活用します。

備考・その他・まとめ
増設したSSDはパソコン内部に固定する場所がなかったのでパソコンの中で浮いた状態になっていますが、SSDは薄くて軽いのでとくに問題になることはないでしょう。
END