
突然インターネットができなくなる…
この記事では、少し前まで何の問題もなかったインターネットが突然できなくなった時の対処方法をご説明しています。「突然インターネットができなくなって困ってる・・・」という方は、ぜひ参考にしてください。
ネットワーク接続アイコンを確認する
まず、Windows 10の画面下にあるタスクバーの中に表示されている「ネットワーク接続アイコン」の状態を確認します。

このネットワーク接続アイコンが下の2つの画像のようになっている場合は、パソコンのネットワーク機器が、インターネット通信を中継している「ルーター」という機器に正常に接続できている状態です。

有線の接続アイコン(正常)

無線(Wi-Fi)の接続アイコン(正常)
<ネットワーク接続に問題がない場合>
トラブルの原因
ネットワークに問題がないのにインターネットができない場合は、おもに、インターネットを閲覧するブラウザアプリ(chrome、Edge)やパソコン本体の不調が原因になりますが、パソコンより上流にある「ルーター」や、さらに上流の「終端装置(ONU)」にトラブルが発生することもあります。
トラブルの対処方法
以下のいずれかの方法で対処します。
- ブラウザの再起動(一度ブラウザを終了して再度起動する)
- パソコンの再起動(スタート ⇒ 電源 ⇒ 再起動)
- ルーターの再起動(電源アダプターを一度抜いて再度挿しこむ)
- 終端装置の再起動(電源アダプターを一度抜いて再度挿しこむ)
※ルーターや終端装置の不調は再起動で回復しますが、落雷などで物理的に故障した場合は再起動でも復旧しませんので、修理か交換することになります。
<ネットワーク接続に問題が発生している場合>
タスクバーのネットワーク接続アイコンが下の画像のようになっている場合は、パソコンとルーターのネットワーク接続に問題がある状態です。

トラブルの原因
原因のほとんどは、パソコンのネットワーク機器が一時的に不具合を起こしたか故障したかのどちらかですが、まれに、Windows の「ネットワーク設定」がトラブルの原因になる場合もあります。
トラブルの対処方法(有線接続)
パソコンを再起動すれば、ネットワーク機器の不具合はほとんどの場合で回復しますが、再起動できない場合は以下の手順で有線のネットワーク機器(イーサネット)だけを再起動してください。
~ 手順 ~
「設定」⇒「ネットワークとインターネット」⇒「状態」でネットワークの状態を確認すると、ネットワークの状態は「未接続」になっていると思います。
次に、少し下にある「アダプターのオプションを変更する」をクリックして、「ネットワーク接続」ウィンドウを表示します。
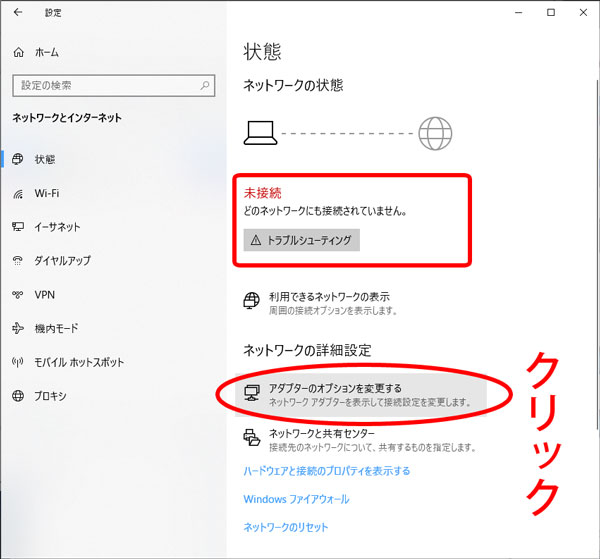
「ネットワーク接続」ウィンドウを開いたら「イーサネット」をクリックして選択し、上部メニューから「このネットワークデバイスを無効にする」をクリックしてイーサネットを一旦無効にします。無効にすると「イーサネット」アイコンがグレーアウトします。
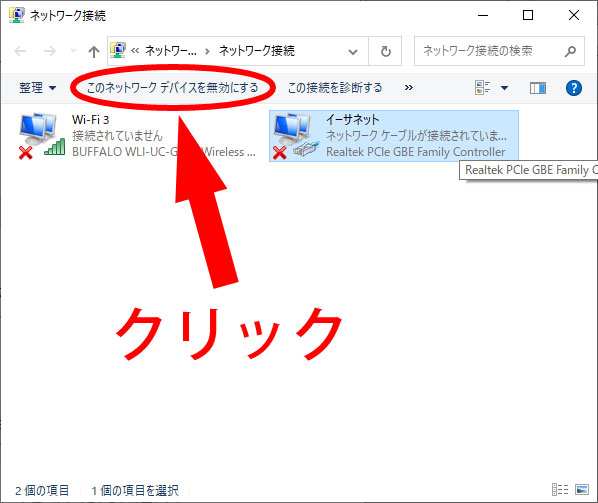
イーサネットを無効にすると、上部メニューの文字が「このネットワークデバイスを有効にする」に変わるので、それをクリックしてイーサネットを再び有効にします。イーサネットが有効になると「イーサネット」アイコンがカラーに戻ります。
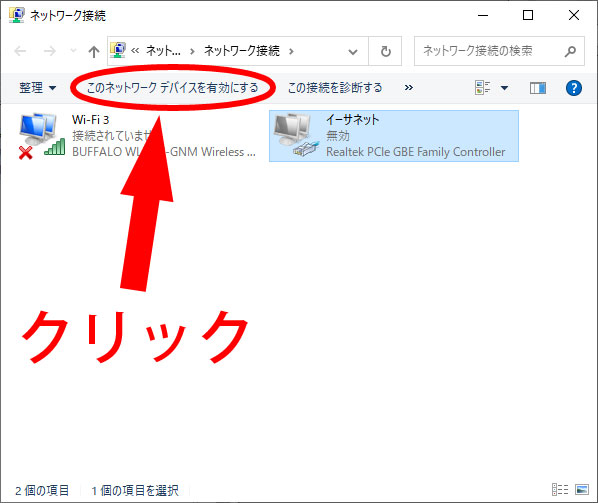
以上の手順で、パソコンを再起動せずにイーサネットアダプターだけを再起動(リセット)することができます。トラブルの原因が「イーサネット」の一時的な不調だった場合は、これでインターネット接続が復旧するはずです。
トラブルの対処方法(Wi-Fi 接続)
①どのネットワークにも接続していない状態になっている場合(セキュリティ保護あり…などと表示されている)

タスクバーのネットワーク接続アイコンをクリックして無線LANの接続先一覧を確認した時に、どこにも接続していない状態(セキュリティ保護あり…など)と表示されている場合は、接続先を見失っている状態です。
接続先のWi-Fi電波がパソコンまで届いていないか、無線Wi-Fiルーターやアクセスポイントや中継器がフリーズしていたり電源が落ちているなど、何らかの原因でネットワーク接続が切れてしまった状態になっているので、再起動などで接続先のネットワーク機器を復旧させて再度接続し直します。
②接続状態が「インターネットなし」になっている(とりあえず接続だけできている)

タスクバーのネットワーク接続アイコンをクリックして、無線LANの接続先一覧を確認した時に、接続状態が「インターネットなし」になっている場合は、パソコンのネットワーク機器にトラブルが発生したか、Windows のネットワーク設定にトラブルが発生した可能性があります。
<ネットワーク機器のトラブルが原因の場合>
パソコンに内蔵されている機器や周辺機器に問題が発生すると「デバイスマネージャー」の機器アイコンに、問題があることを知らせる黄色と黒色の「!」マークが付きます。

原因1 寿命による自然故障
ネットワーク機器にも寿命があります。急に通信速度が遅くなったり接続が頻繁に切れるようになったら寿命が近付いている可能性があります。完全に壊れてインターネットができなくなる前に買い替えましょう。
>>対処方法 ⇒ 買い替え
原因2 熱による異常動作
ネットワーク機器は高い熱を発生するので、通気性の悪い場所で使い続けたり機器の通気孔(通気スリット)にホコリなどが付着すると、機器内部が高温になり動作不良を起こす場合があります。通気孔のホコリ掃除や設置場所の変更をしてみましょう。
>>対処方法 ⇒ 設置場所の変更、機器の清掃
原因3 ドライバー(プログラム)の破損
停電などでPCの電源が突然落ちると、PC内部にあるネットワーク機器を動かすドライバー(プログラム)の一部が壊れて機器が正常に動かなくなる場合があります。停電で電源が落ちてから調子が悪くなった…という場合は、一度ドライバーを再度インストールしてみましょう。
>>対処方法 ⇒ ドライバーの修復または再インストール
原因4 ファームウェアの故障
ネットワーク機器内部には機器を動かすための「ファームウェア」と呼ばれる基本プログラムが内蔵されていますが、何らかの原因でこれが壊れると機器の起動すらできなくなるのでもうお手上げです。メーカーに修理を依頼するかあきらめて買い替えましょう。
>>対処方法 ⇒ 修理、買い替え
原因5 落雷による故障
近くで落雷があると、コンセントからネットワーク機器の内部に大きな電流が入り込むため一瞬で壊れます。落雷で壊れると電源を入れ直しても復活することはないので、メーカーに修理を依頼するか買い替えるしかありません。
>>対処方法 ⇒ 修理、買い替え
<Windows のネットワーク設定が原因の場合>
原因 IPアドレス、DNSサーバーアドレスの設定が間違っている
基本的にIPアドレスの取得は自動取得にしておけば良いのですが、ネットワーク機器の設定作業などで一時的に「192.168.***.***」などに固定する場合があります。この一時的なIPアドレス設定を自動取得に戻し忘れるとインターネットに接続できなくなる場合があるので自動取得に戻します。DNSサーバーのアドレスについても同様です。
>>対処方法 ⇒ IPアドレス、DNSサーバーアドレスを自動取得にする

備考・その他
使用頻度にもよりますが、ネットワーク機器も「消耗品」なので2~3年使用すればいつ壊れてもおかしくありません。と考えていた方が良いでしょう。
また、購入して1年以内に故障した場合は、不良部品を使って組み立てられてしまった「初期不良」の製品になるので、購入した店舗に持ち込んで相談するか、メーカーに送って無償で修理してもらいましょう。
END